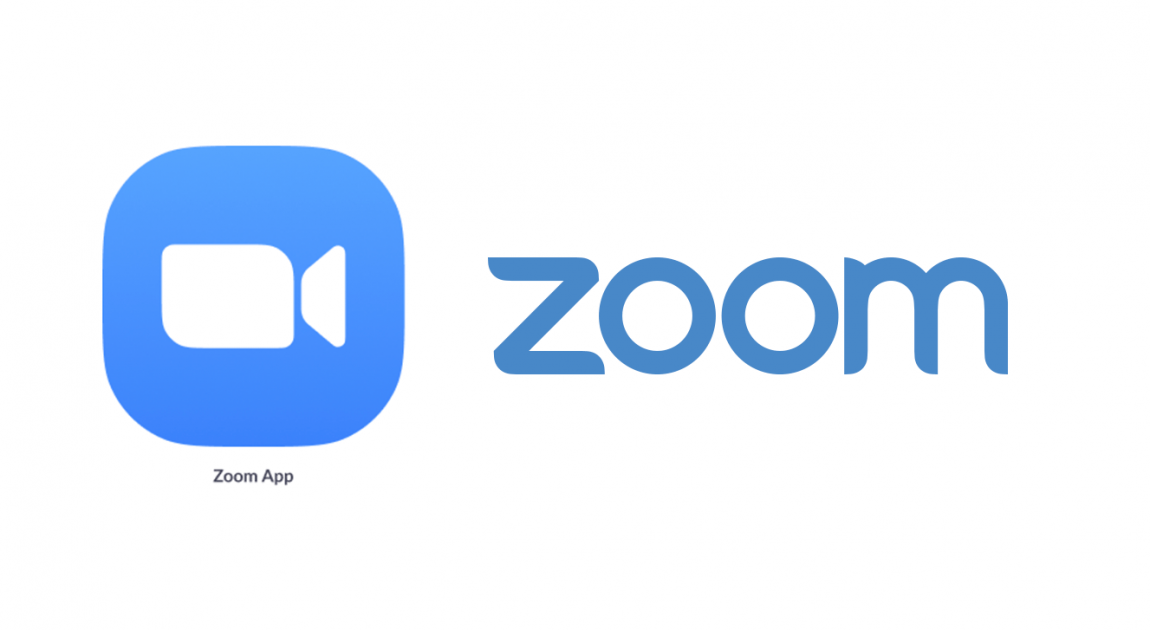コロナウイルスの感染拡大により、急にオンライン化が進み、戸惑いを感じている方も多いのではないでしょうか。在宅勤務の方も増え、ビデオ会議やオンライン営業を行うことが多くなり、ビデオ会議についてのお問い合わせを頂くようになりました。
今日は利用しやすいビデオ会議ツール「Zoom」の始め方、使い方をご紹介します。 Zoomを上手に活用してこの時代を乗り越えましょう。
【Zoomの概要】
Zoomは無料で100人参加できる会議が開催できるビデオ会議ツール。
無料プランは3人以上の会議の場合、40分の時間制限があります。
チャット機能、録画、ホワイトボードや画面共有など便利な機能がついており、主催者からの招待により参加することができます。
【Zoom利用に必要なもの】
参加者は全員Zoomアプリをインストールしておく必要があります。
Webカメラ(PCに搭載されていない場合は別で準備しましょう)
【使い方】
インストール
zoomの公式HPにアクセスします。
メールアドレスを入力しサインアップ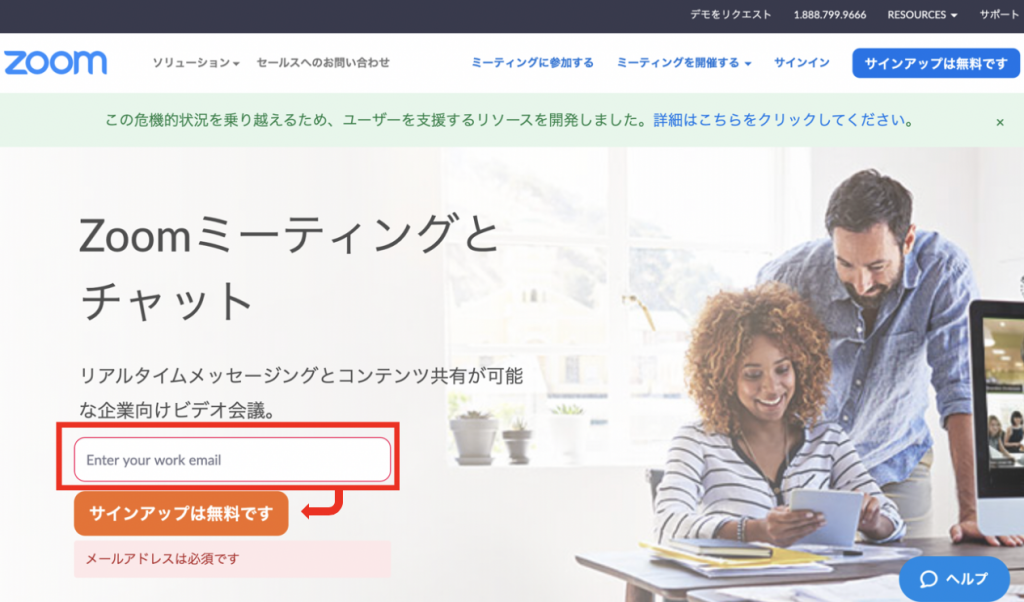
誕生日を入力します
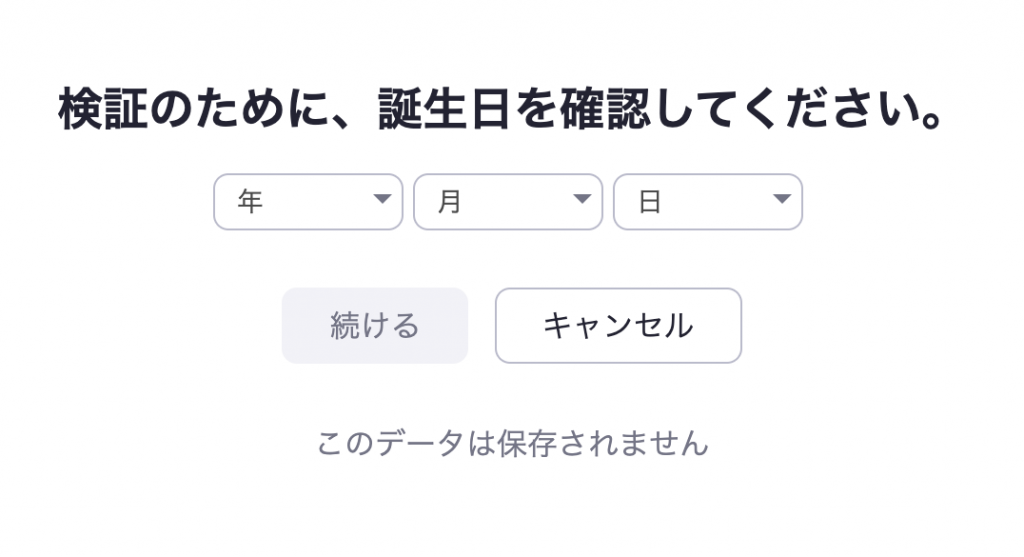
下記のメッセージが表示されます。メールを確認します。

Zoomから「アカウントをアクティベートしてください」という件名のメールが届きます。
メール文内の「アクティブなアカウント」をクリック
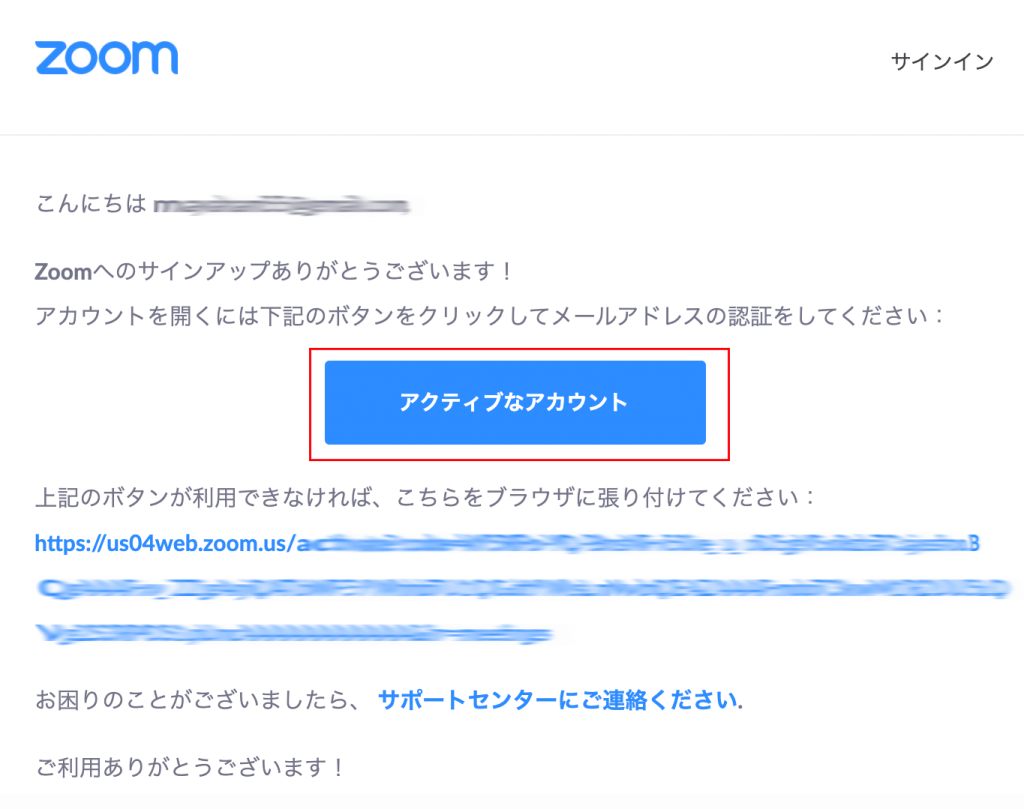
下記の英語の質問が出てきますが「いいえ」をクリックして進みます。
(学校の代表ですか?というような内容です)
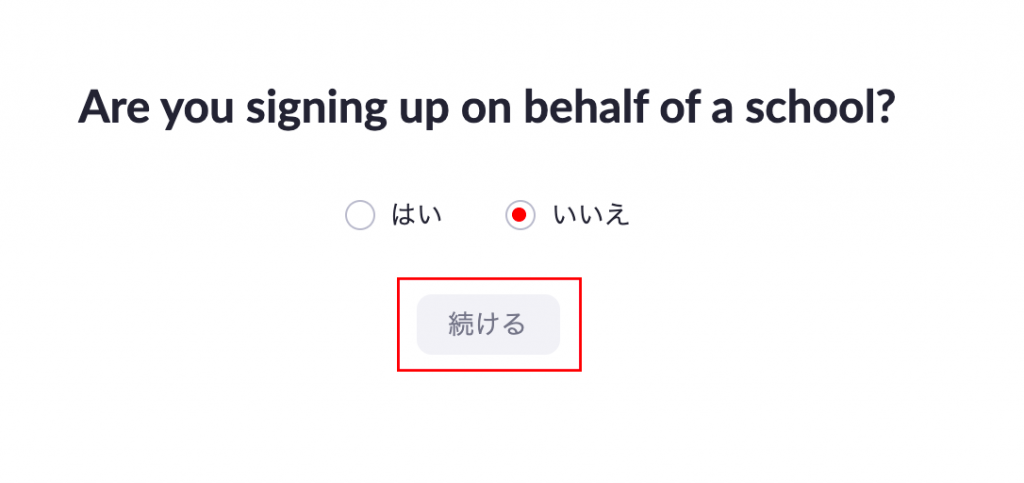
登録画面が出てきます。名前、パスワードを登録して続けます。
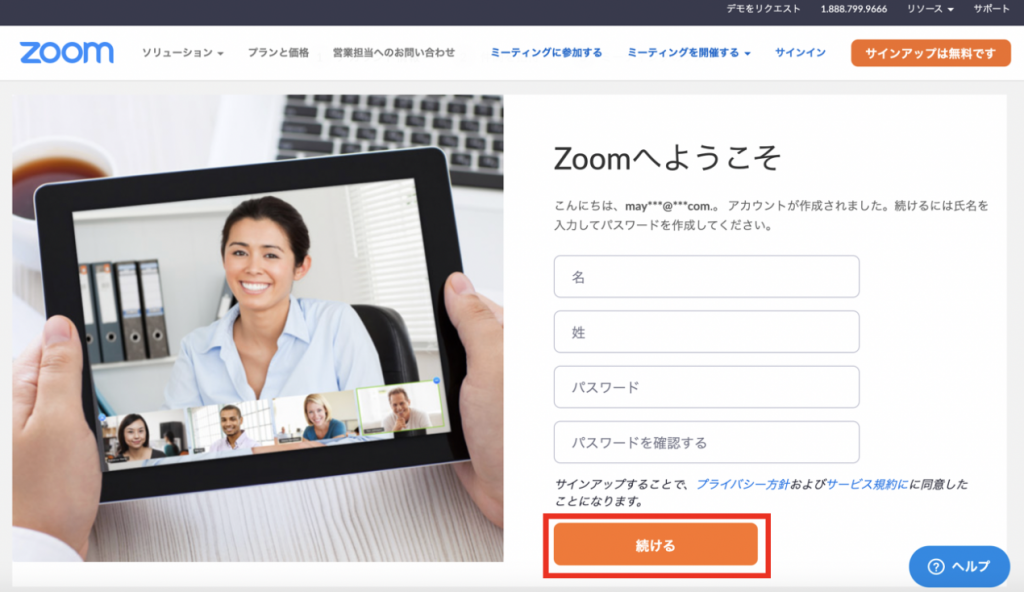
「仲間を増やしましょう」という画面が出てきますがスキップしていいです。
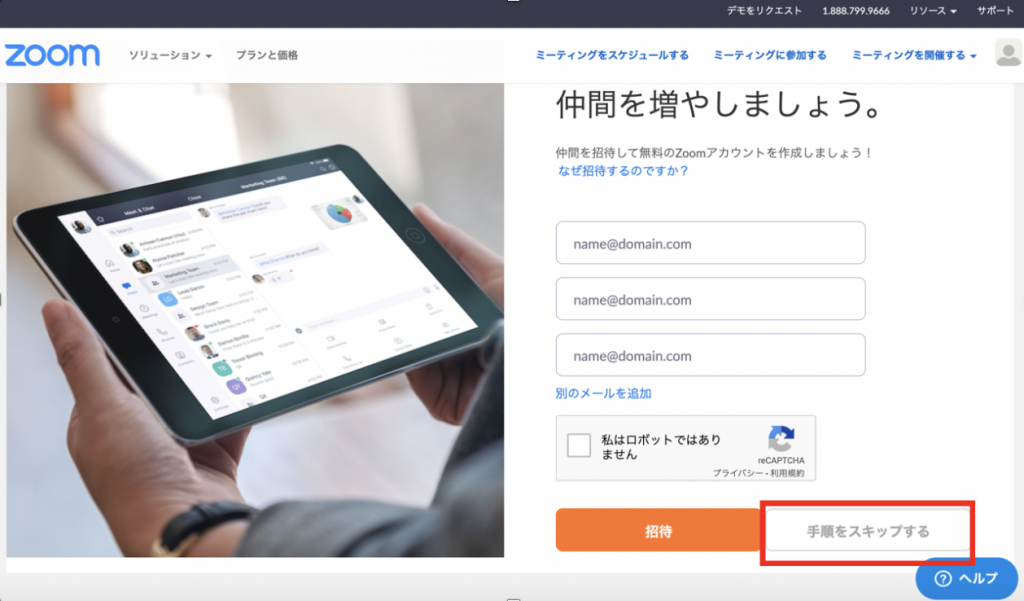
「テストミーティングを開始」という画面に移ります。「Zoomミーティングを今すぐ開始」ボタンを押します。
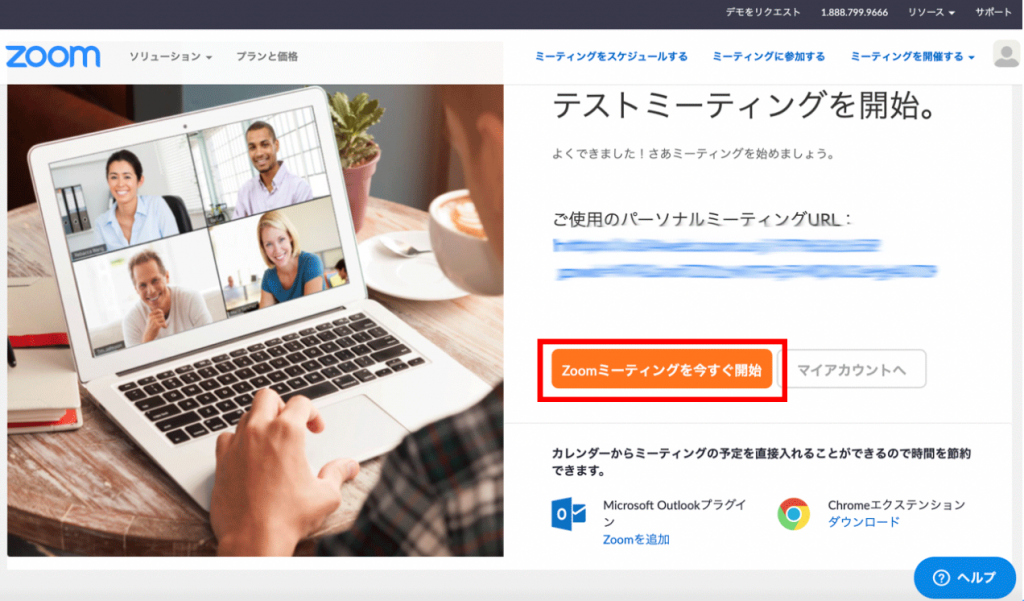
ここまでのステップでZoom無料版が使えるようになりました。
「コンピューターオーディオに参加する」をクリック。
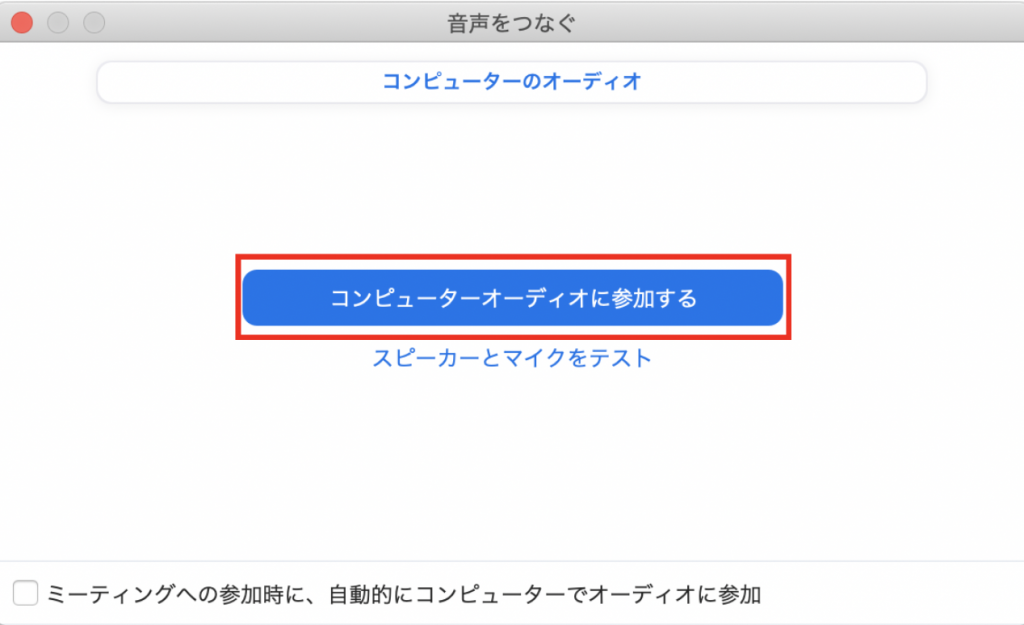
オンラインミーティングを開催してみましょう。
下記の画面から参加者を招待します。
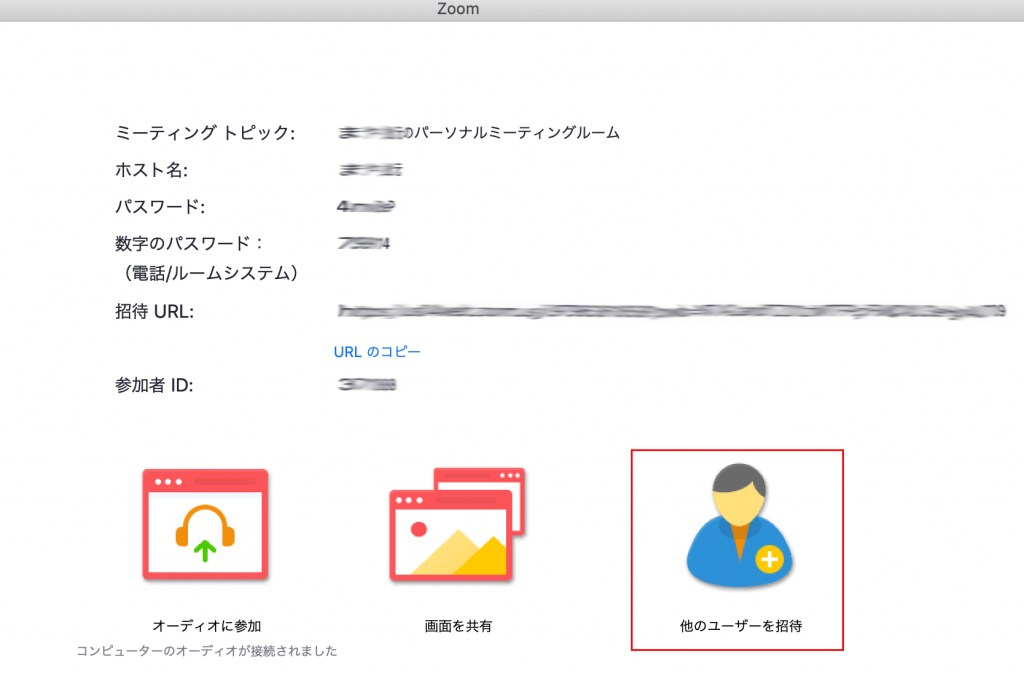
ご利用のメールサービスを選んで招待メールを送ります。
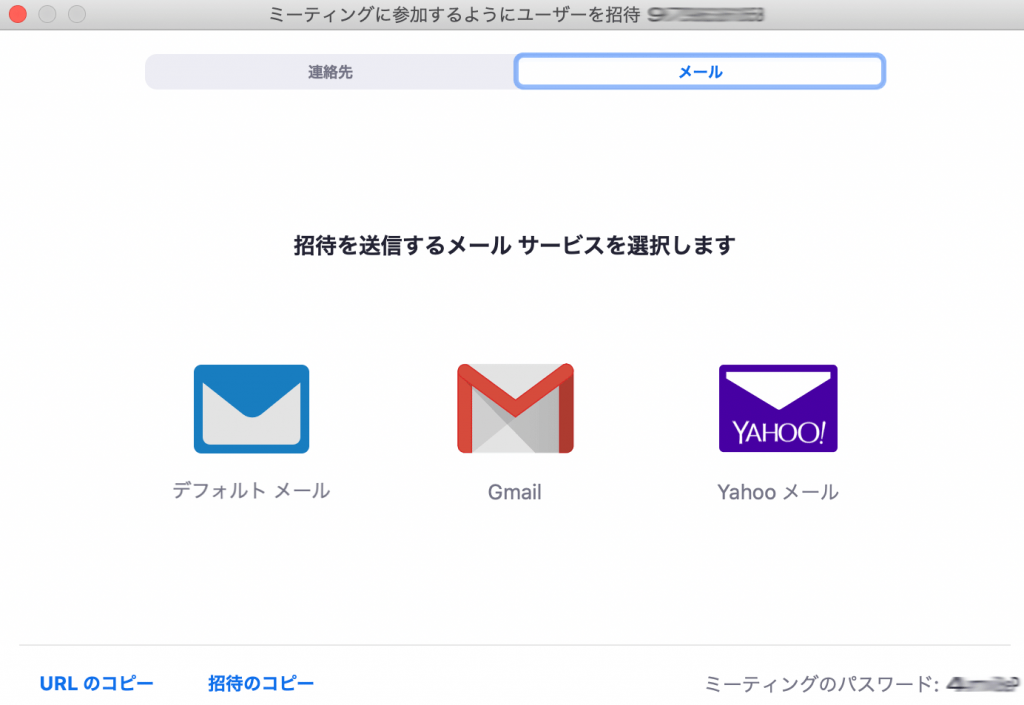
自動的に招待メールが作成されますので招待する方のメールアドレスを入力して送信します。
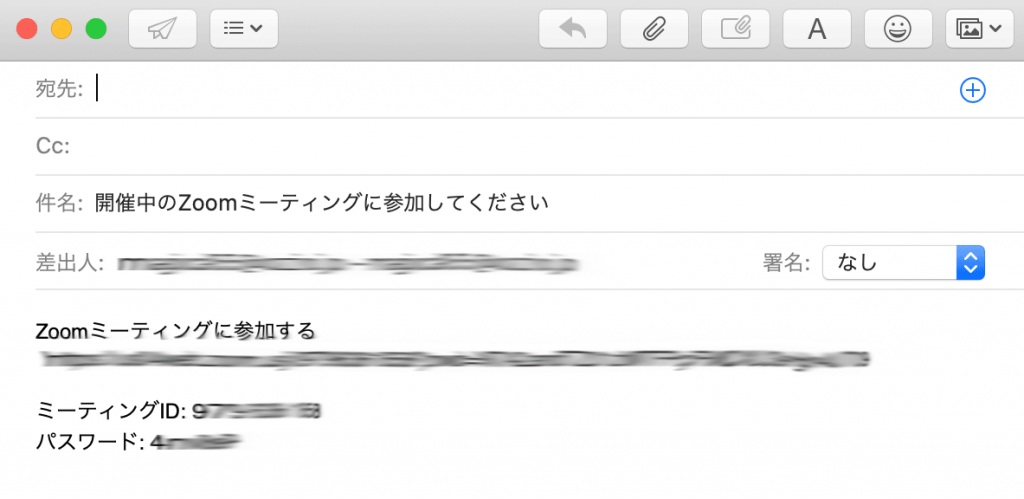
招待された参加者はURLをクリックしIDとパスワードを入力すればミーティングに参加できます。
画面下にツールボタンが表示されています。ビデオカメラを使用するときは左側のビデオの開始をクリックしビデオを有効にします。

ミュート:マイクのオン、オフ設定。複数参加の場合、発言者以外はオフにしておくといいです。
ビデオの開始・停止:ビデオの必要がない場合はオフに設定。
セキュリティ:新しく追加された機能で、この機能はホストのみに表示され、クリックすると以下の機能設定が可能です。
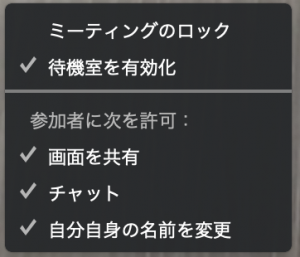
ミーティングのロック:ロックするとその時点で参加している人以外の人は参加できません。
待機室:待機室を使用するかしないかの選択。待機室を使うと、ホストに承認されるまで参加できません。
参加者が「画面を共有する」「チャットを使う」「自分の名前を変更する」についての選択
参加者の削除(強制的に)
複数参加の場合、参加者が画面を共有する必要がない場合はあらかじめオフにしておいた方が安全です。
最初のミーティングを開催すると以下のメッセージが表示されます。

ここまではZoom を使ってミーティングを開始する方法をご紹介しました。Zoom にはまだ他にも便利な機能がありますので次回またご紹介していきます。